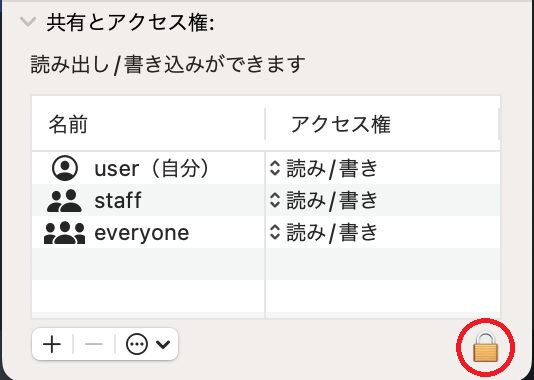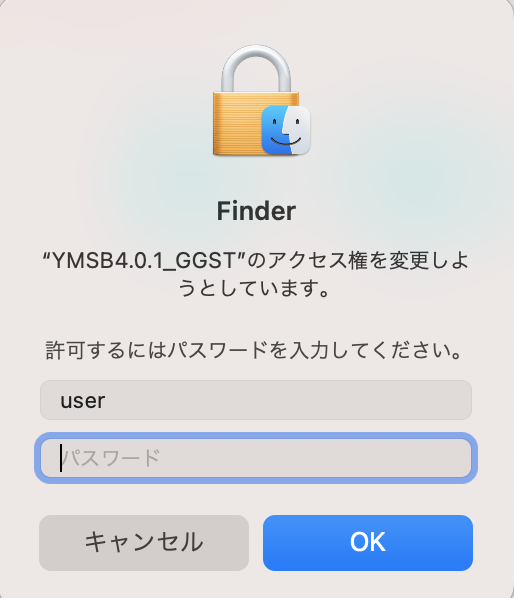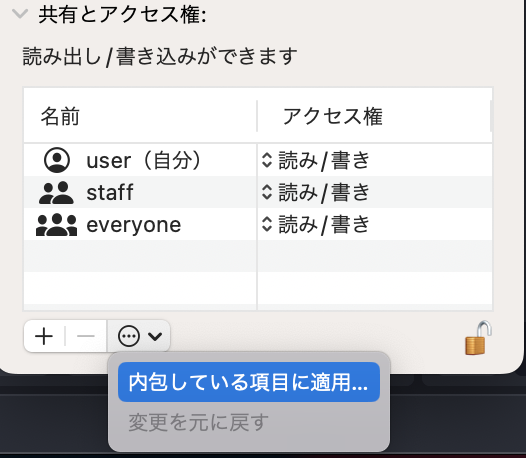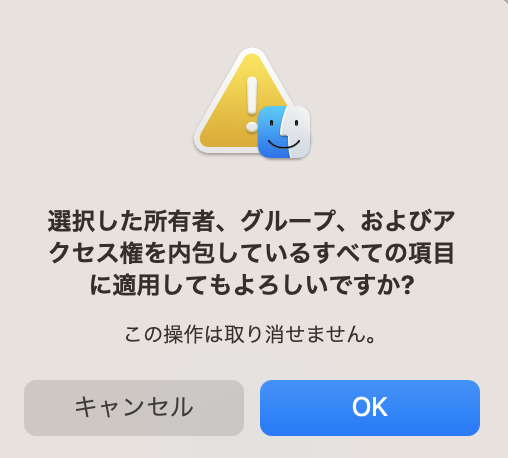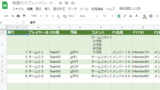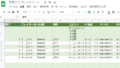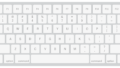以前、MACではYMSBを使うことができませんでしたが、Google Chrome/Microsoft Edgeを利用することで、Windows,MAC問わずYMSBを使うことでできるようになりました。
このページではコントローラーについて説明します。
事前準備:Google Chromeのダウンロード・インストール
コントローラーはGoogle Chrome/Microsoft Edgeで動作します。
どちらでも問題ありません。もしGoogle Chromeでの利用を考えている方は下記ページからダウンロード・インストールをお願いします。

あくまでYMSBを使うためなので、普段からのウェブサイト閲覧などは従来お使いのブラウザをご利用いただいて問題ありません。
「標準ブラウザに設定しますか?」と聞かれても無視してもらってOKです。
YMSBコントローラーの種類について
YMSBは2種類のコントローラーがあり、どちらを使ってもOKです。
個人戦や10先戦だけであれば「ベーシック」版、団体戦含めたすべての機能を使いたい!という場合は「エキスパート」版をお使いください。
コントローラーはYMSBの「streamcontrol」フォルダ内にあるHTMLファイルです。
これをGoogle ChromeまたはMicrosoft Edgeで開いてください。
ベーシック版(YMSB_Basic.html)
YMSBの基本機能を有したコントローラーです。個人戦および10先戦の表示が可能です。
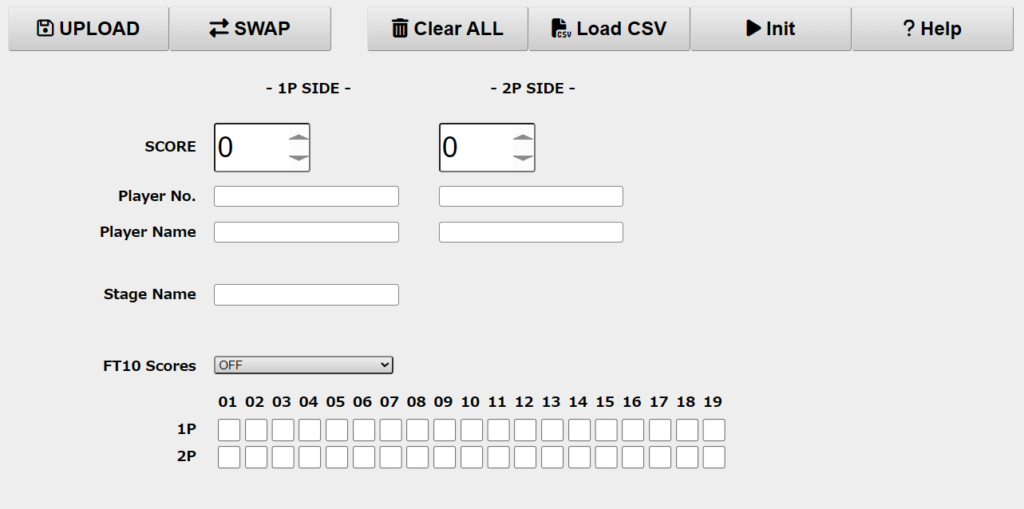
エキスパート版(YMSB_Expert.html)
団体戦他、スキン・フォントなどの変更といった調整が可能なConfig機能、スティンガー・勝利アニメーション・CSVビューアといった付加機能もそろえたコントローラーです。
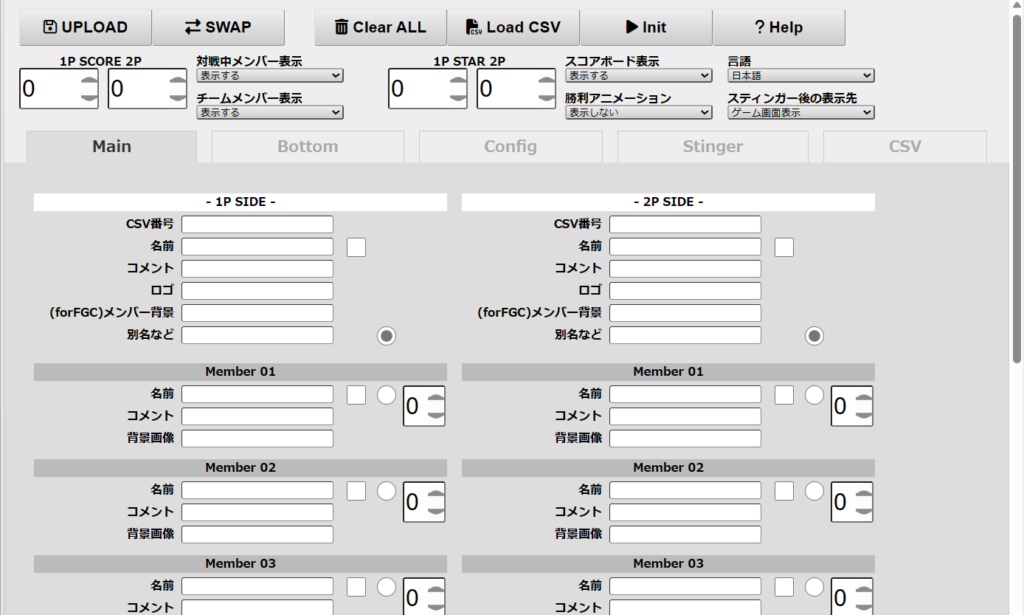
コントローラーの初期設定
開いたらまずはInitボタンを押す
コントローラーを開いたら、最初に「Init」ボタンをクリックしてください。
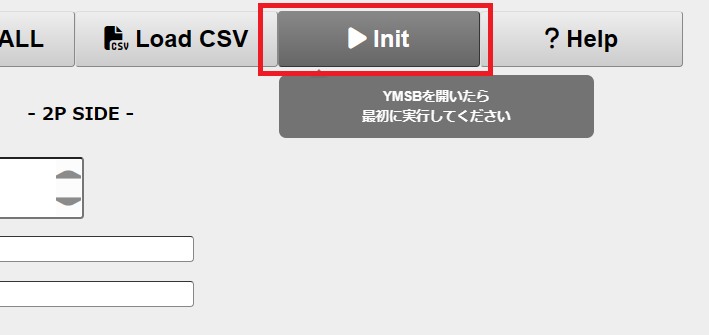
「Init」ボタンをクリックすると、ファイル選択画面が開きます。クリップボードには開くファイルへのパスが自動的にコピーしてありますので、あとはペーストするだけ。
Windows・Macで若干動作が変わります。
Windowsの場合
Windowsの場合はファイル名の欄をクリックした後、Ctrl + Vでペーストをするとファイルパスが入りますので、そのまま「開く」ボタンをクリックしてください。
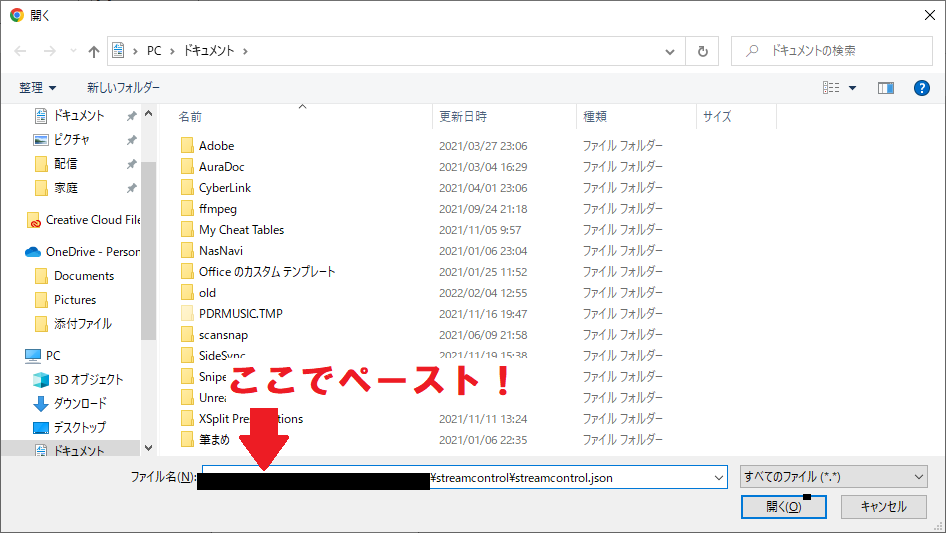
MACの場合
MACの場合は下のような画面が開きます。
ここでCommand + Shift + Gを押すとファイルパスを指定する画面が開きますので、ここでCommand + Vでペーストし、移動してください。
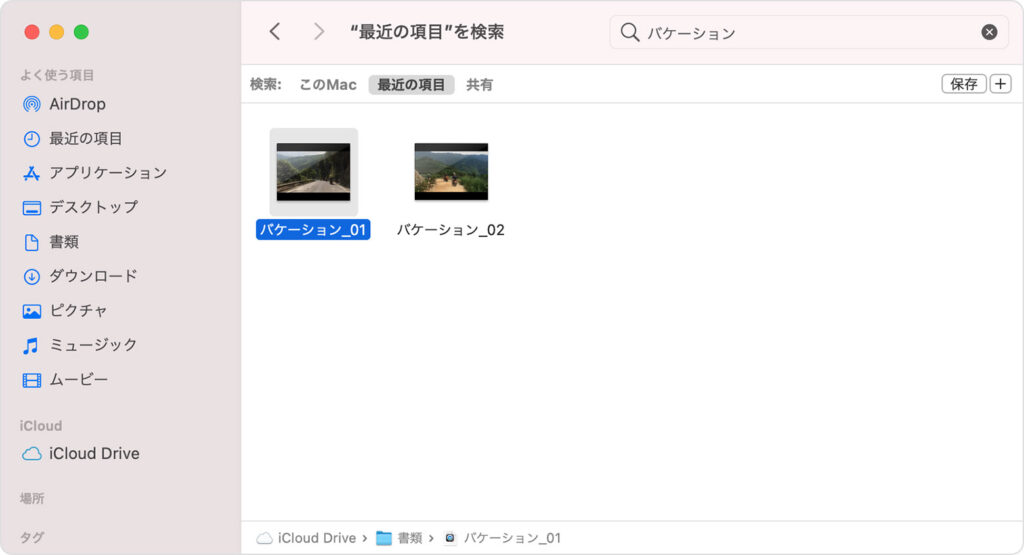
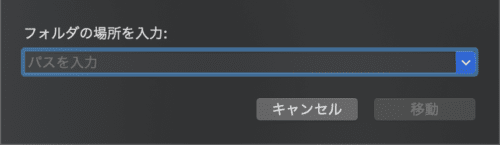
コントローラーの基本的な使い方:内容を入力してUPLOAD!
設定したいパラメータを入力した後「UPLOAD」ボタンをクリックしてください。
すると「変更を保存しますか?」というダイアログが出てきますので、ここで「変更を保存」をクリックしてください。これでYMSBにデータが反映されました!
ちなみに「変更を保存しますか?」のダイアログは初回のみです。2回目以降のUPLOADボタンではでてきません。
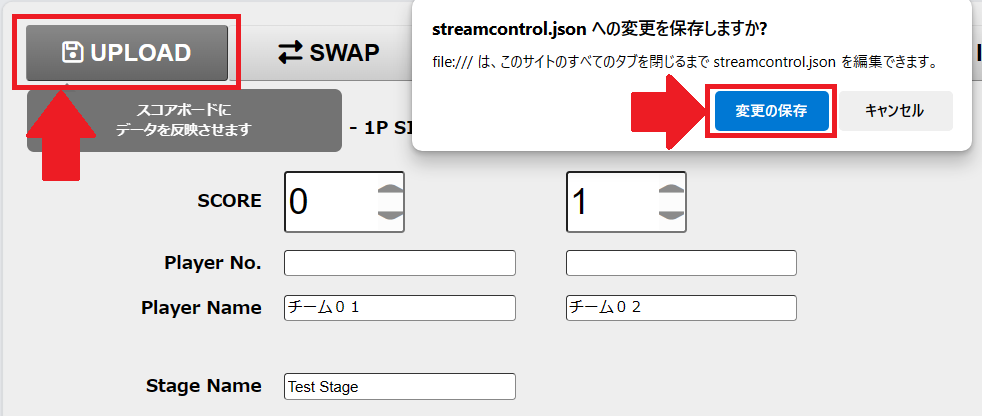
多人数の場合はCSVファイルを使って管理!
事前に参加者の情報をまとめたCSVファイルを作っておくことで、コントローラーからCSVファイルの内容を読み出すことが可能です。
使い方は画面上部の「Load CSV」ボタンをクリックし「Init」ボタンの時と同じ要領でファイルパスを指定してください。
その後「Player No.」または「Player Name」の欄にCSVファイルで設定した内容を入力すると、CSVファイルのデータがブラウザ版コントローラーに反映されます。
詳細は下記ページをご参照ください。
まとめ
いかがでしょうか。
これでYMSBを使う準備ができました。一度適当に設定して動かしてみてください。
ただ、当方の説明不足などあるかと思います。わからない事、こうして欲しい!という要望などあれば、お気軽に当方YMのXまでご連絡ください。