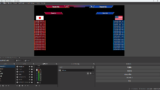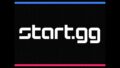従来のスコアボードは配信者が操作するのが当たり前でしたが、YMSBは遠隔操作によって配信者とは別の人間がスコアボード操作ができるので、配信者は実況や進行に専念することが可能となります。
遠隔操作を使用する際は、YMSBの最新版を使うようにしてください。
過去のバージョンでは本ページの使い方と異なる場合があります。
遠隔操作のイメージ
下の図のように、Googleドライブ上にYMSBデータを格納し、WebAPIを介して配信する側と操作する側を連携します。その為、両者のPCが何km離れていても遠隔操作が可能となります。
操作する側は配信の進行に合わせてYMSBの操作を行います。WebAPIの設定をするだけでGoogleドライブ上のYMSBデータとリンク可能です。
配信する側のYMSBはWebAPIの設定をし「遠隔操作をする」と設定するだけで、YMSBが自動的にGoogleドライブ上のデータを取得しますので、配信する側は配信中にYMSBの操作をする必要がありません。
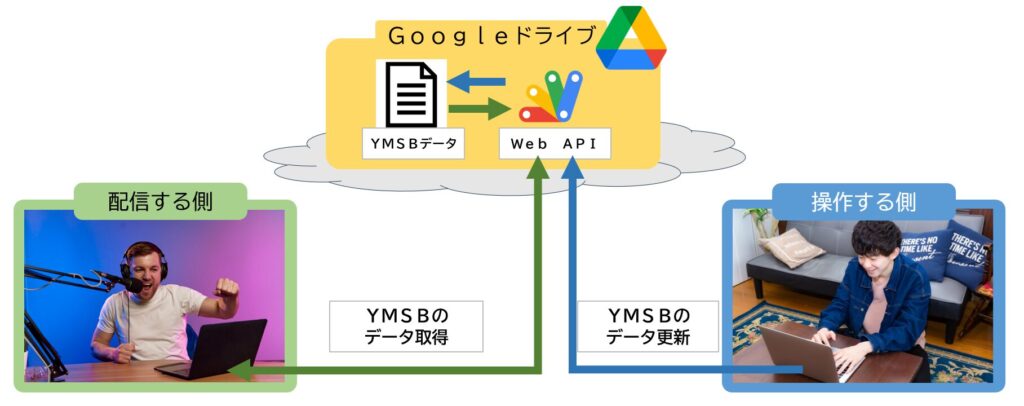
遠隔操作の準備
遠隔操作に必要なもの
・YMSB本体(本サイトから入手)
・Googleアカウント(@gmailとなるもの)
・Web API のURL、遠隔操作用YMSBデータ(後で説明します)
YMSB本体は本サイトから入手したもの、Web APIと遠隔操作用YMSBデータは後述します。
Googleアカウントをお持ちでない方は、以下サイトから取得しておいてください。
操作する側の準備
Web APIと遠隔操作用YMSBデータの取得
Googleドライブ(下のURL)でWeb APIと遠隔操作用YMSBデータを公開していますので、コピーを作成してください。
(Ctrl+C→Ctrl+VでOK!)
・YMSB_Remote : Web API
・streamcontrol_〇〇.json : 遠隔操作用YMSBデータ
各タイトル版
FGC版
Web APIのURLを取得
続いてWeb APIを作成し、そのURLを取得しましょう。
「YMSB_Remote」を開き、画面右上の「デプロイ」から「新しいデプロイ」を選択し、デプロイしてください。
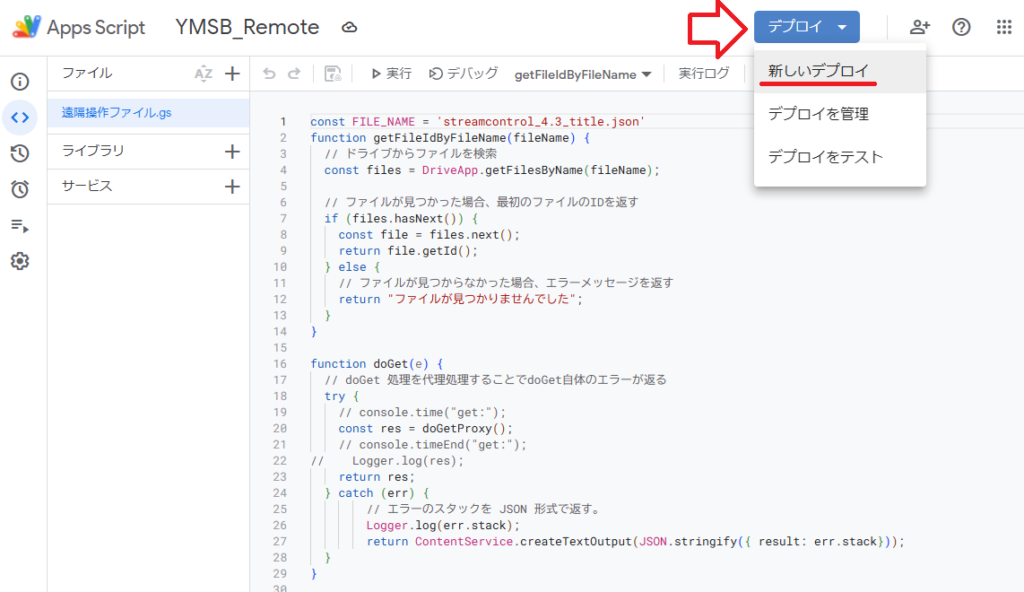
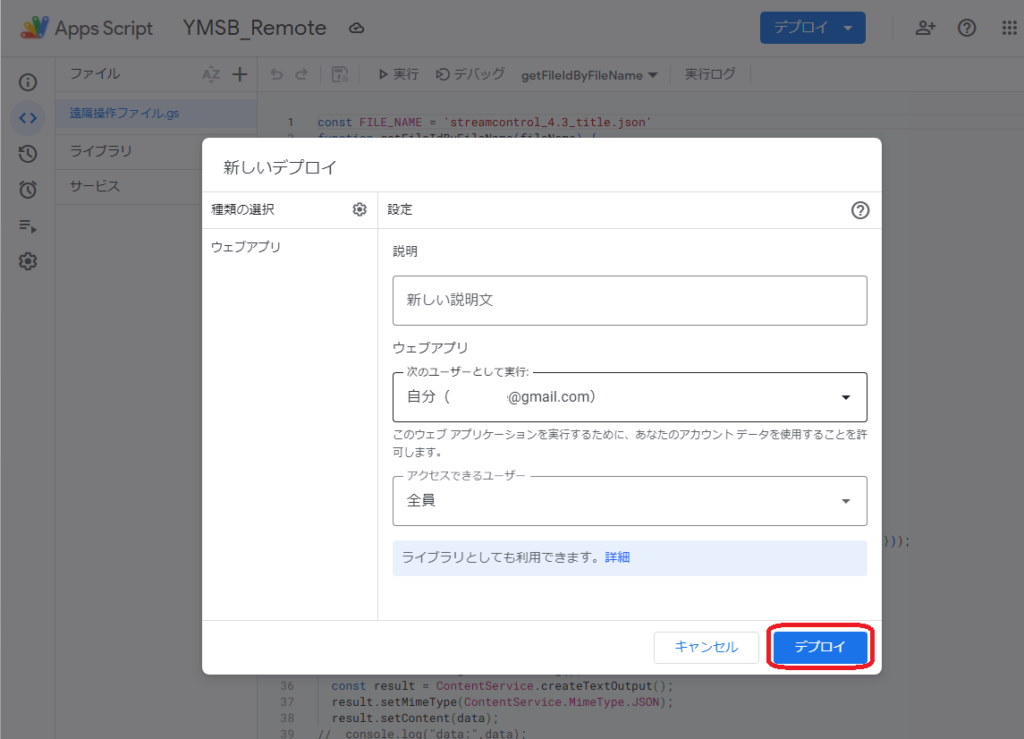
その際、アクセス権の承認を行う必要があります。
下の画像の流れに従って、承認してください。
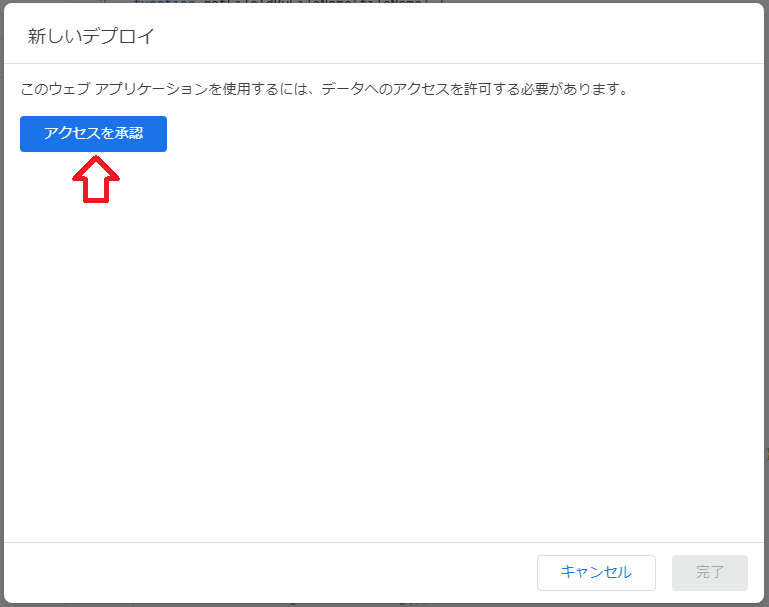
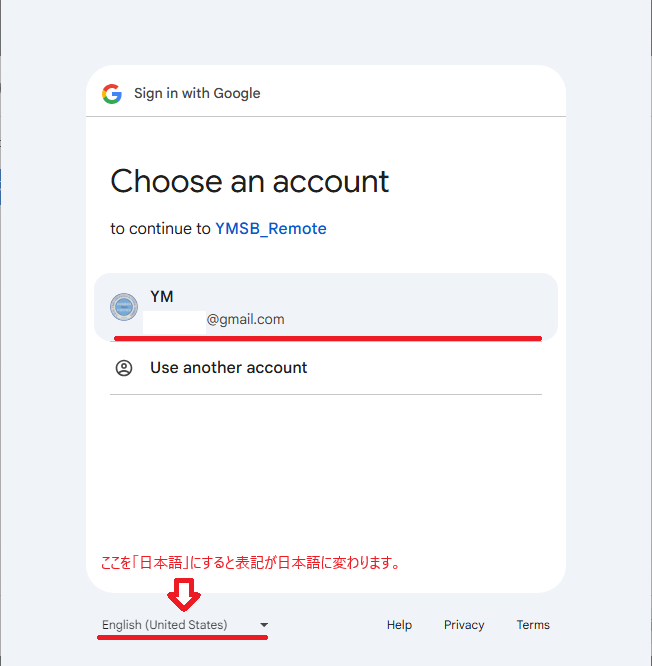
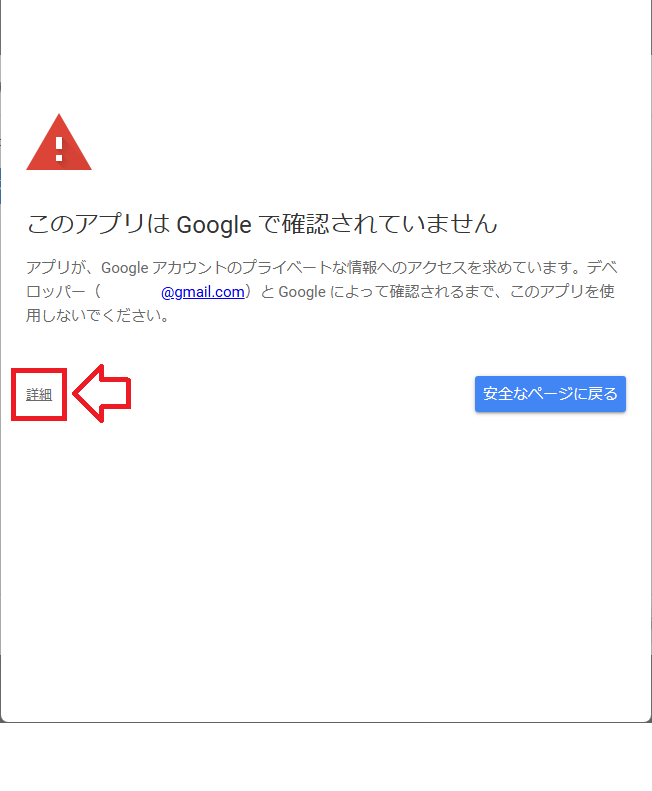
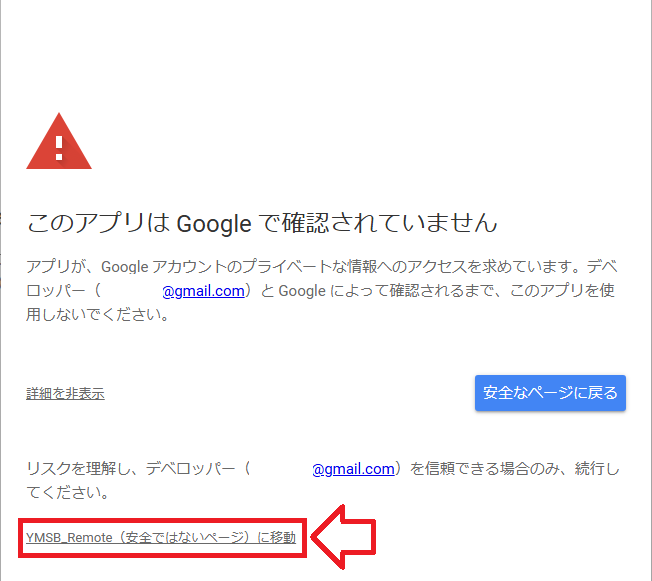
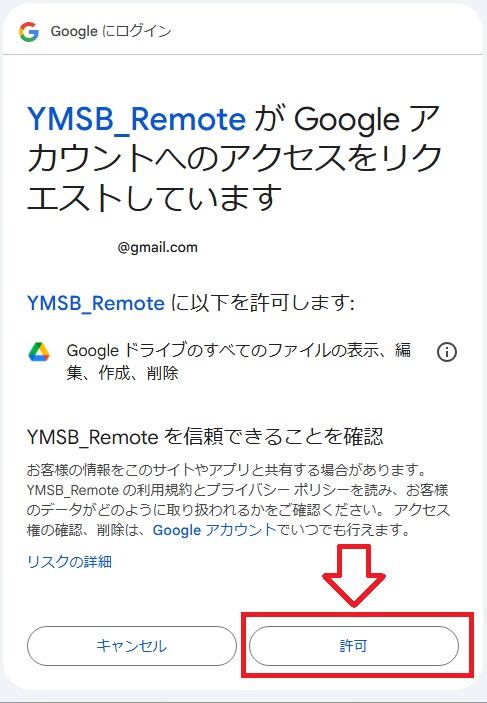
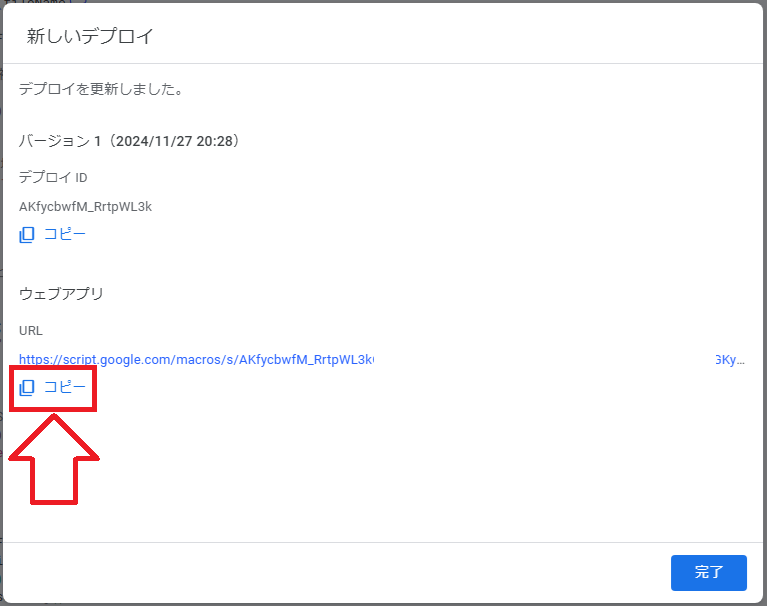
ここでコピーしたウェブアプリ(=Web API)のURLは後述する「遠隔操作用コントローラーの設定」および「配信する側の準備」で必要です。テキストファイルに保存する、メール等で配信担当の方に連絡するなど、すぐに使用できるように保存しておきましょう。
【ウェブアプリのURLを忘れてしまった場合】
・再度スプレッドシートを開き
・「機能拡張」→「Apps Script」を選択
・「デプロイ」→「デプロイの管理」を選択
・「ウェブアプリ」欄の「コピー」ボタンを押す
という手順でウェブアプリのURLをコピーできます。
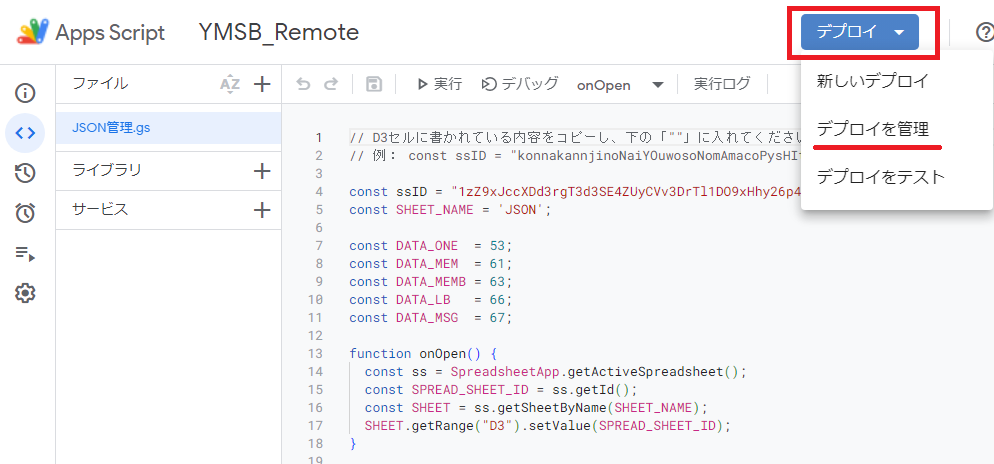
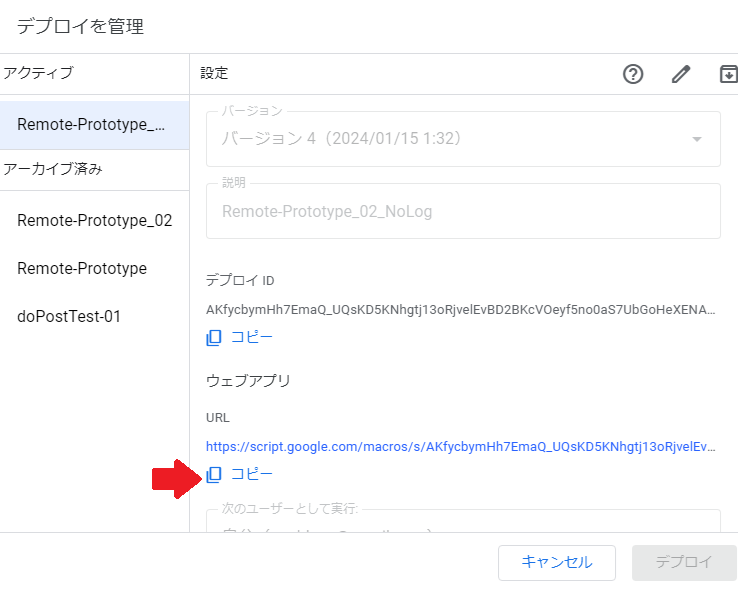
遠隔操作用YMSBコントローラーの使用方法
遠隔操作用YMSBコントローラーは、YMSB本体に同梱されています。
YMSB本体をダウンロードしたら、ダウンロードしたフォルダの「streamcontrol」→「YMSB_Remote.html」を開いてください。
遠隔操作用コントローラーが表示されたら「Config」タブから
・「遠隔操作のWebAPI」の欄にWebAPIのURLを設定
・「Init」を実行する
これは遠隔操作用コントローラーを開く度に実行してください。
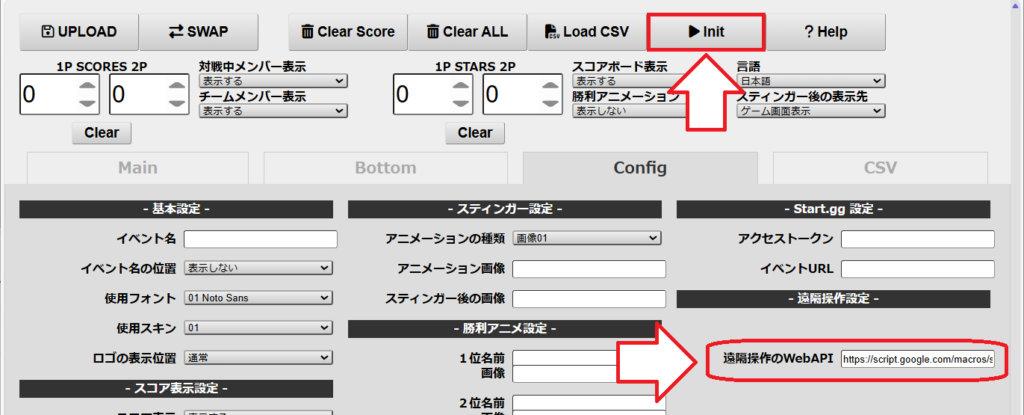
これで操作する側の初期設定は完了です。
配信する側の準備が終わったら動作確認をしてみましょう。使い方は通常の「YMSB_Expert.html」と同じで、設定したら「UPLOAD」ボタンでデータが反映されます。
StreamDeckでの操作も可能
また、Stream Deckからの操作も可能です。詳しくはこちらのページをご参照ください。
配信する側の準備
操作する側に比べて配信側の準備は簡単です。
まずはYMSB4.3以降をダウンロードし、導入してください。ここまでは従来までのYMSBとまったく同じです。もしわからない場合は下のページを参考に導入してください。
配信する側のYMSBコントローラーの設定
導入後のコントローラーを「Init」した後、「Config」タブに「遠隔操作設定」の欄がありますので、以下のように設定した上で「UPLOAD」を押してください。
・遠隔操作:する
・遠隔操作のWebAPI:WebAPIのURL
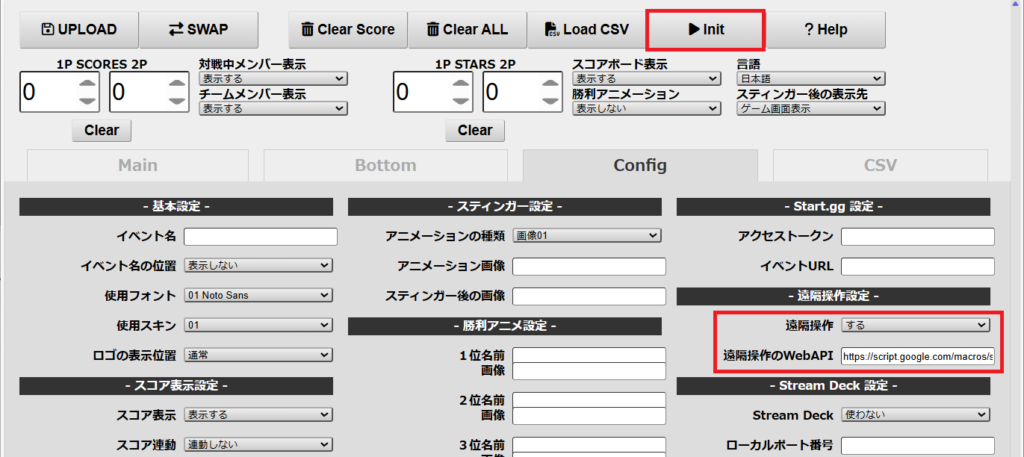
これで配信する側の準備も完了しました。
操作する側と連携し、動作確認をしてみましょう。
使い方次第でさらに便利なYMSB遠隔操作
YMSBの遠隔操作について解説しました。
配信する側とYMSBを操作する側を二人(以上)に分けることで、配信者の負担軽減にもなりますし、他にもここに記載した使い方以外の利用方法もあるかもしれません。なんにせよこの機能を使って少しでもイベント運営の負担が減ることを願っています。
ご不明な点やご要望などありましたら、遠慮なくYMのX(Twitter)までご連絡ください