従来まで配信者がスコアボードを操作していましたが、配信者のYMSBを別のPCやスマホから操作することが可能になりました。
つまり「配信者」と「YMSBを操作する者」に作業を分担することができ、配信者がYMSBの操作をする必要がなくなるので、OBSの操作や実況などに専念することができるようになります。
YMSB遠隔操作の概要
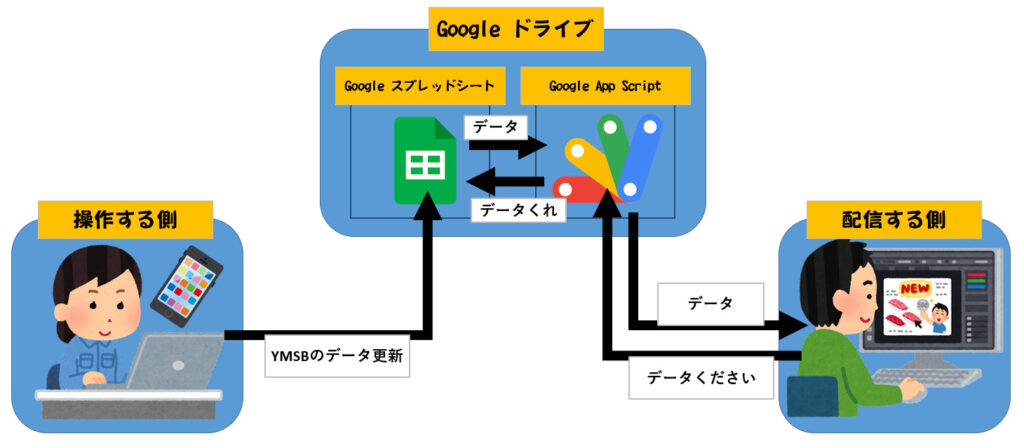
YMSBの遠隔操作は、操作する側が配信者のPCを直接操作するわけではありません。Googleドライブというクラウドサービスを利用して間接的に操作する形となっています。
操作する側はGoogleスプレッドシートで作成されたコントローラーを使って操作し、Googleドライブ上にデータを作成します。そのデータを配信者側のYMSBが取得し、配信者側のYMSBにデータを反映させます。
Googleドライブを利用するので、配信する側と操作する側が離れていても問題ありません。さらにはGoogleスプレッドシートはアプリがありますので、スマートフォン・タブレットといった携帯端末でも操作が可能です。
YMMSB遠隔操作のメリット・デメリット(注意点)
メリット
- 配信者・YMSB操作者と作業分担できる
- スマホからも操作可能
- 問題が発生した場合はローカル側に操作を切り替えることが可能
デメリット
- 事前準備の手順が多く、導入の難易度が少し高い
- コントローラーのレスポンスが若干遅い
- 配信者・操作者との連絡手段(Discord、LINEなど)が必要
後でも触れますが、導入の際にGmailアカウントが必要となる他、セキュリティ警告が1度だけ表示されます。などなど、導入までの準備がちょっと面倒くさいが、逆に言えば導入さえしてしまえばかなり便利な機能だと思っています。導入手順については次の項目からご紹介します。
YMSB遠隔操作の導入手順
「WebAPIのURL」と「データファイルのSSID」が必要
操作する側、配信する側双方に必要なデータとして、以下の2つが必要となります。
取得手順は後から説明しますが、キーワードとなるので覚えておいてください。
・WebAPIのURL
・データファイルのSSID
操作する側の準備
YMSBの遠隔操作に必要なものは以下3つです。順番に説明していきます。
・Gmailアカウント
・遠隔操作データ(スプレッドシート)
・遠隔操作用コントローラー(YMSBに同梱)
Gmailアカウントの取得
Gmailアカウントを未取得の場合は、まずGmailアカウントを取得してください。
下のページからどうぞ。
(スマホ・iPhoneの場合)スプレッドシートアプリを取得
Androidスマートフォンの場合はGoogle Playから、iPhoneやiPadの場合はApp StoreからGoogle スプレッドシートのアプリを入手してください。

遠隔操作データをコピー
下のURLで遠隔操作データを公開していますので、コピーを作成してください。
(Ctrl+C→Ctrl+VでOK!)
FGC以外の遠隔操作データ
FGC,FGC_43の遠隔操作データ
ファイル名の右側に「名前を変更」アイコンがありますので、コピーしたファイルを任意の名前に変更してください。

これで、操作する側のGoogleドライブにYMSB遠隔操作データのスプレッドシートがコピーされました。以降はこのスプレッドシートを使って作業します。
ここで必ず、コピーしたYMSBコントローラーを閉じて再度Googleドライブから開いてください。
データファイルのSSIDを取得
WebAPIを作成(デプロイ)
続いてコントローラー・遠隔操作データ・スコアボード間でデータのやり取りを行う「WebAPI」を作成し、そのURLを取得しましょう。
画面右上の「デプロイ」から「新しいデプロイ」を選択してください。
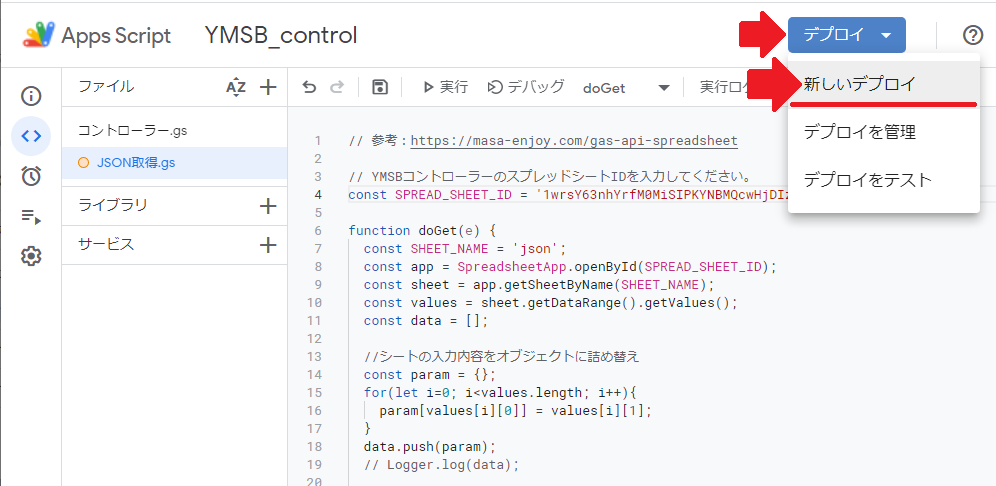
すると下のような画面が表示されますので、まず歯車のアイコンをクリックし「ウェブアプリ」を選択。その後「アクセスできるユーザー」を「全員」に指定して「デプロイ」をクリック。
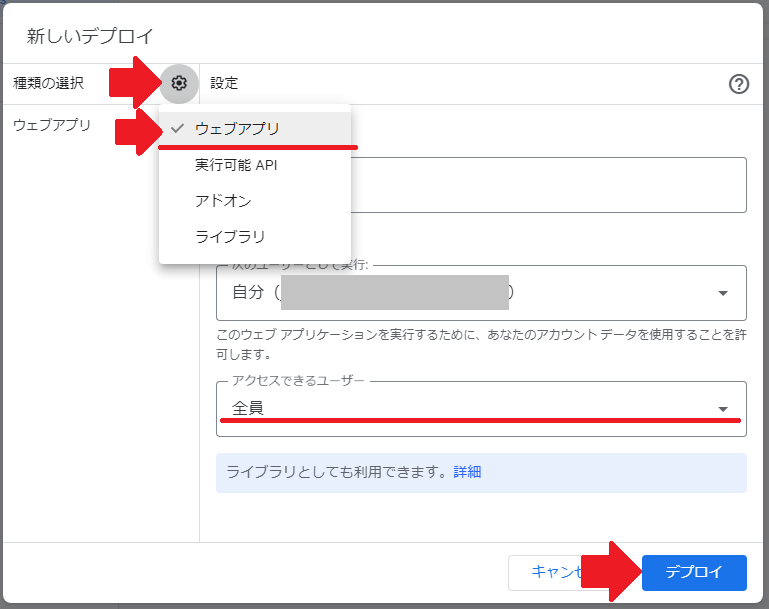
ここからアクセス権の承認を行います。
ちなみにこのアクセス権の承認は
「このウェブアプリのURLを知っている者は、遠隔操作データ用のスプレッドシートにアクセスしてもいいですよ」
という許可を出すための手順です。
新しく表示された画面の「アクセスを承認」をクリックしてください。

Gmailアカウントの画面が表示されます。
もし英語で表示されている場合は日本語に表示を切り替えましょう。画面左下に言語切り替えのタブがあるのでクリックし「日本語」を選択してください。
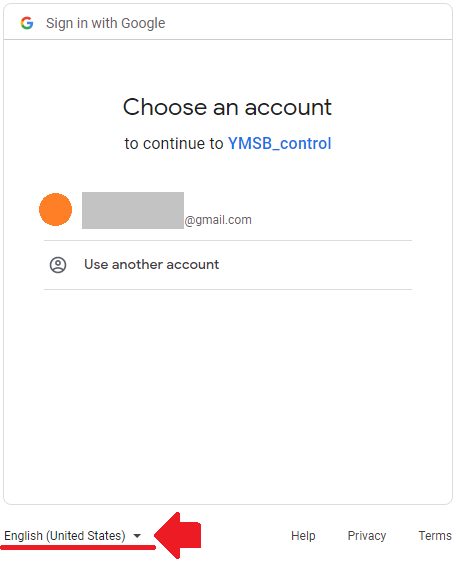
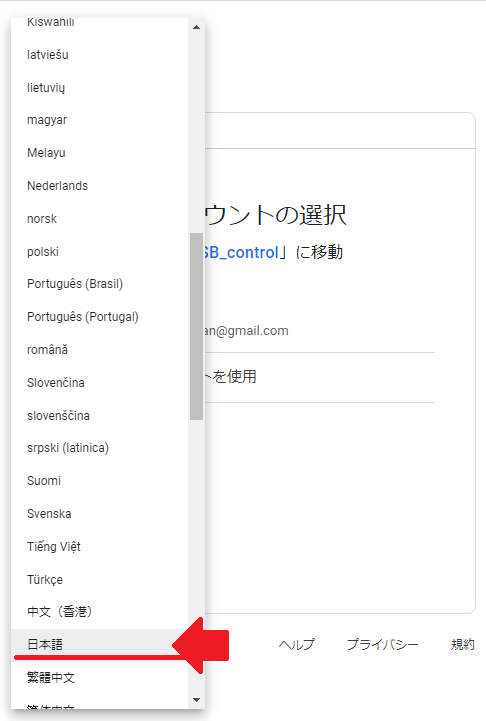
無事に日本語になったところで、取得済みのGmailアカウントを選択してください。
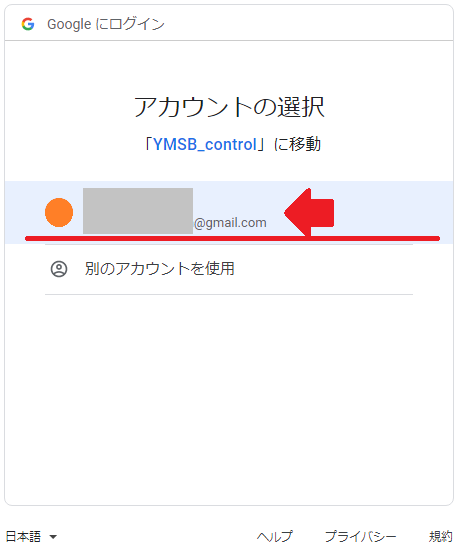
ここで警告が表示されます。
これは「Googleが知らないアプリがアクセス権を求めてますよ」という警告で、画像では隠しているメールアドレスは、最初に取得したGmailアカウントになっているはずです。
プログラム自体はYMSB遠隔操作にしか利用しないものになっていますので、安心して「詳細」から「YMSB_control(安全ではないページ)に移動」をクリックしてください。
※「YMSB_control」ではなく「YMSB_Remote」と表示されるかもしれませんが、問題ありません。
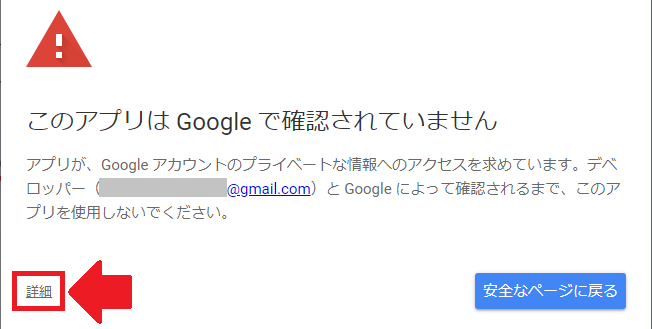
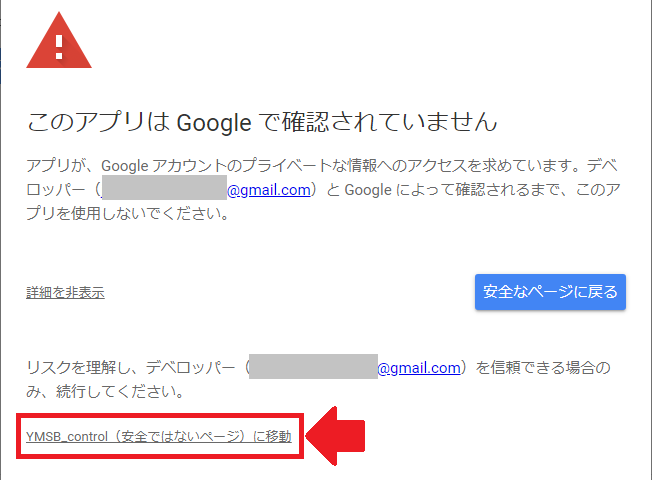
そしてアクセス権の許可のページが表示されますので「許可」をクリックしてください。
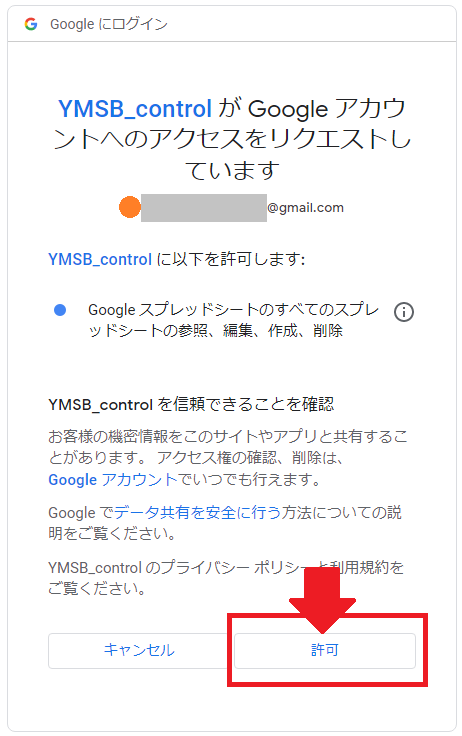
しばらくすると「新しいデプロイ」の画面に戻ってきます。
デプロイが完了するとウェブアプリのURLが表示されますので、赤く囲った「コピー」をクリックして最後に「完了」を押してください。
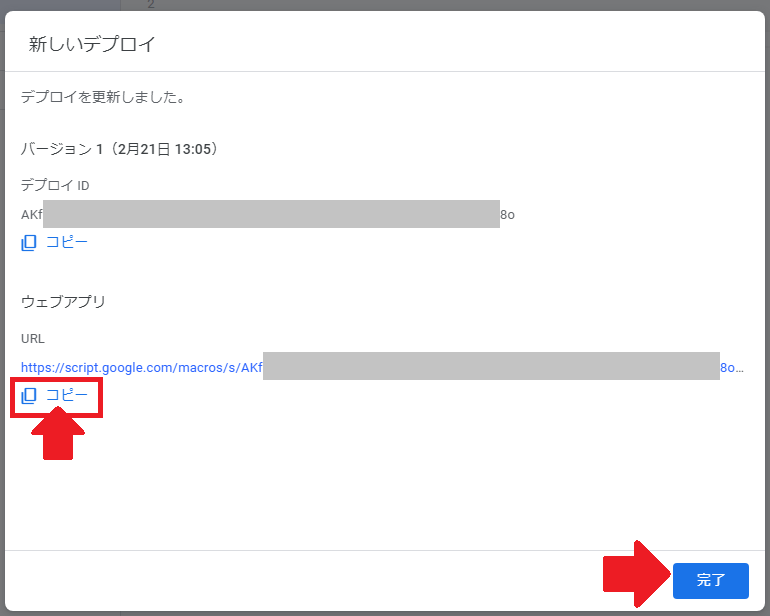
WebAPIのURLを取得
ここでコピーしたWebAPIのURLは後述する「遠隔操作用コントローラーの設定」および「配信する側の準備」で必要です。テキストファイルに保存する、メール等で配信担当の方に連絡するなど、すぐに使用できるように保存しておきましょう。
【ウェブアプリのURLを忘れてしまった場合】
・再度スプレッドシートを開き
・「機能拡張」→「Apps Script」を選択
・「デプロイ」→「デプロイの管理」を選択
・「ウェブアプリ」欄の「コピー」ボタンを押す
という手順でウェブアプリのURLをコピーできます。
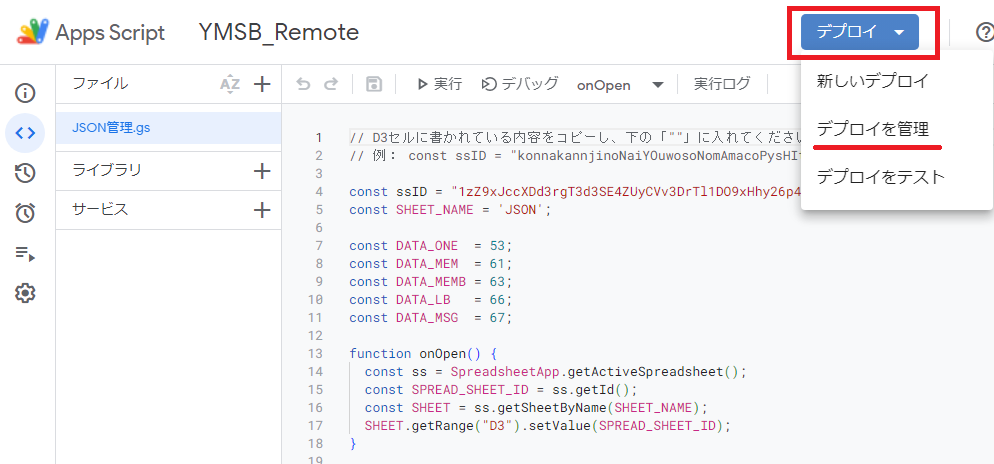
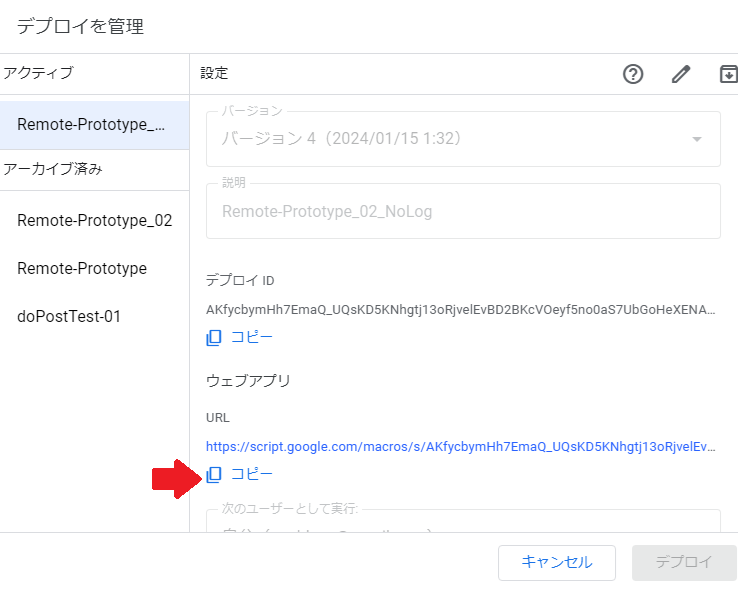
データファイルのSSIDを取得
「データファイルのSSID」とは、データファイルのURLみたいなものです。詳細な説明は省略します。
これは遠隔操作データの「SSID」シートに表示されています。WebAPIのURLと一緒にテキストファイルにコピペしておく、配信する側に連絡する等しておきましょう。
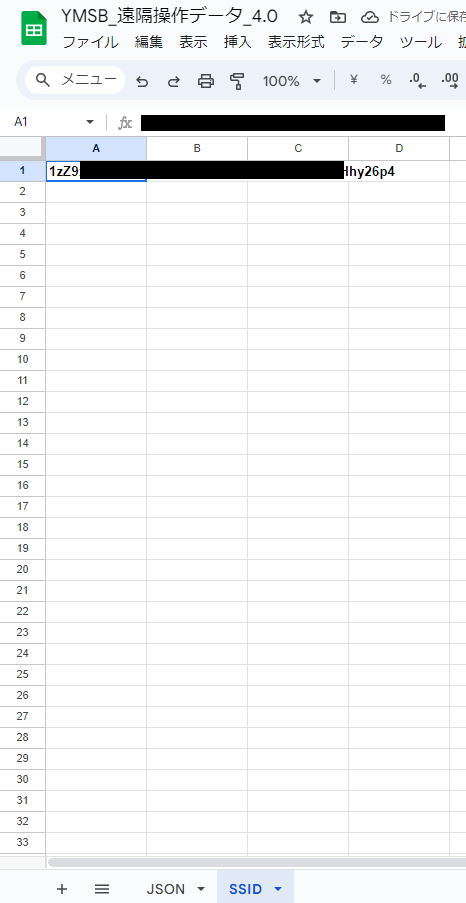
これで遠隔操作データの設定は完了です。Apps Scriptとスプレッドシートは閉じて問題ありません。
またこれ以降、このスプレッドシートを開く必要はありません。
遠隔操作用コントローラーのアップロード
遠隔操作用コントローラーはお手持ちのPCではなく、Googleドライブにアップロードしてから使います。
YMSBに同梱している「YMSB_遠隔操作用」をフォルダごとGoogleドライブにアップロードします。
次に、解凍したフォルダごとGoogleドライブにアップロードします。
Googleドライブから「+新規」→「フォルダのアップロード」を選択してください。
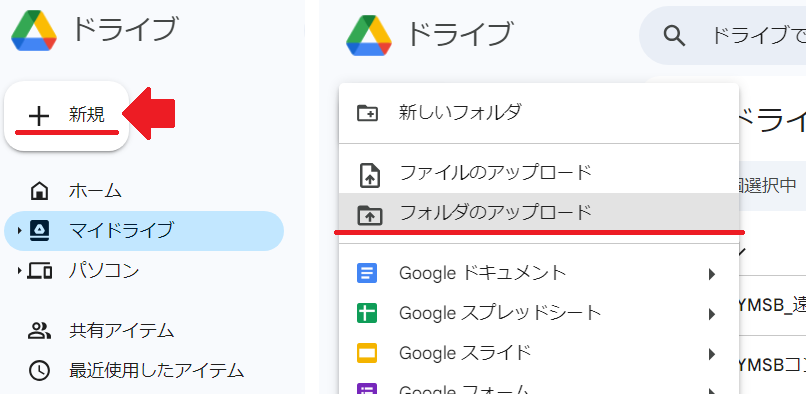
YMSBのフォルダ内の「YMSB_遠隔操作用」フォルダを選択し、アップロードしてください。
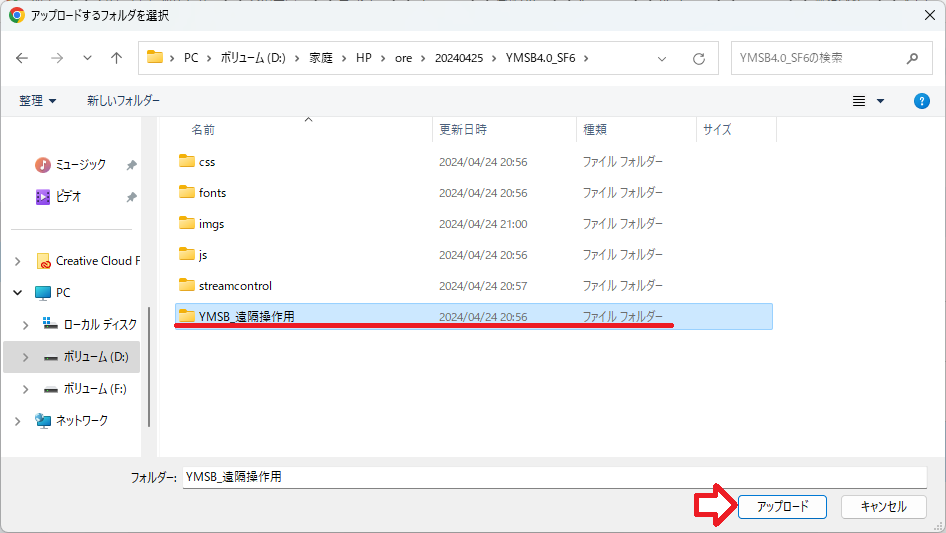
Googleドライブにアップロードできたら、共有の設定をします。
アップロードした「YMSB_遠隔操作用」の共有ボタンを押し「一般的なアクセス」の欄を「リンクを知っている全員」に変更して「完了」を押してください。
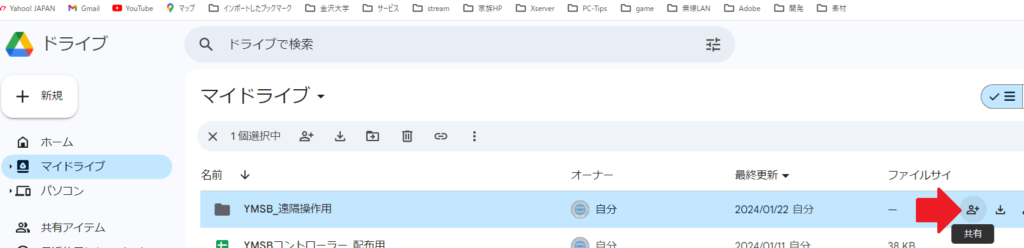
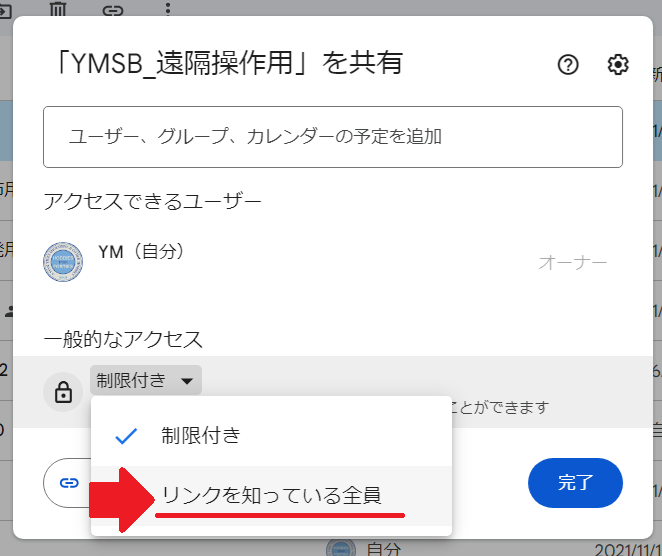
「Drive To Web」から遠隔操作用コントローラーを使う
Googleドライブ上に遠隔操作用コントローラーがアップロードできたら、次は「Drive To Web」にアクセスします。
下のリンクからどうぞ。
Drive To Webから「Host on Google Drive」を選択してください。
そこからGoogleアカウントへのアクセス許可が求められますので「許可」を選択してください。
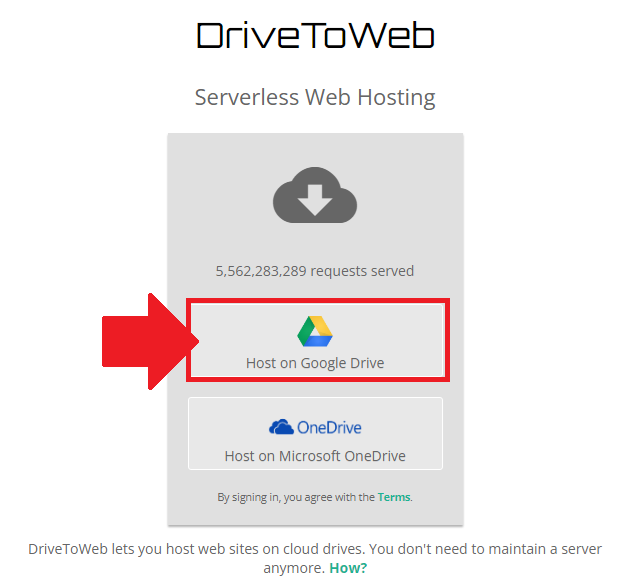
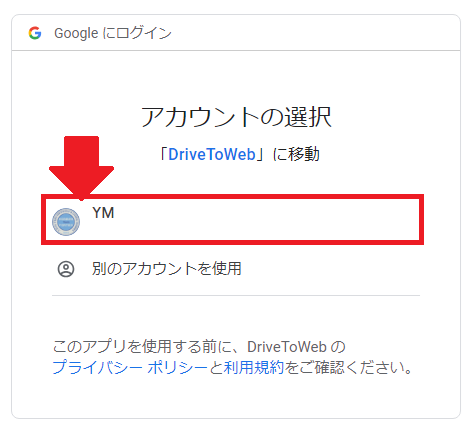
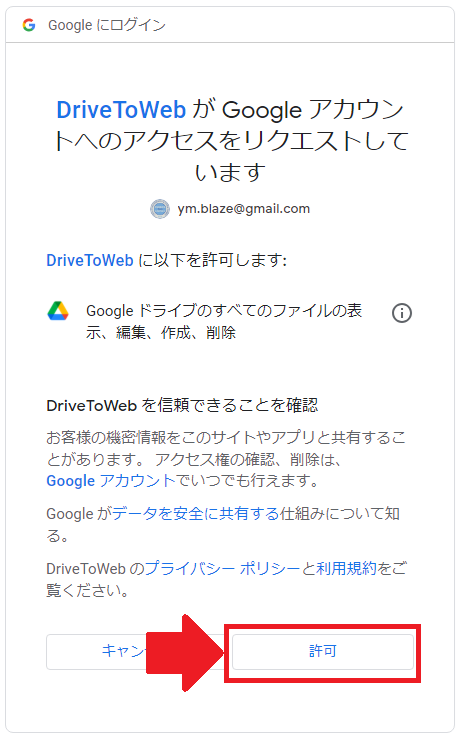
その後「Admin Panel」というページに遷移し、アクセス可能なHTMLファイルが表示されますので、遠隔操作用コントローラーである「YMSB_Remote.html」をクリックしてください。
すると遠隔操作用コントローラーが表示されます。
この「Admin Panel」のページをブックマークしておくと便利です。
次回以降、このページから遠隔操作用コントローラーにアクセスできます。
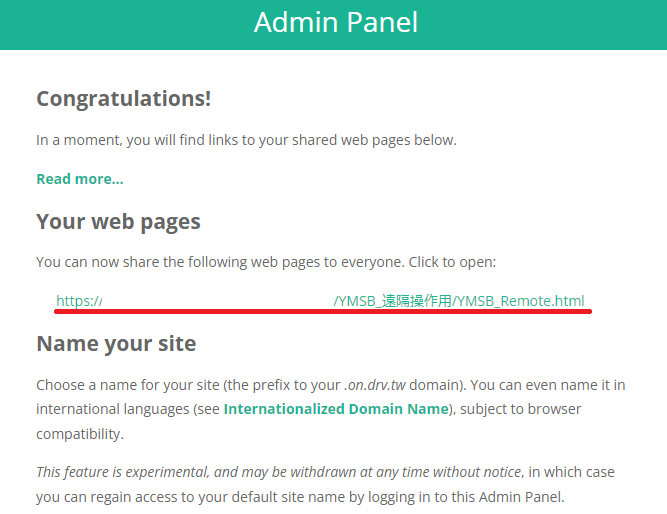
遠隔操作用コントローラーが表示されたら「Config」タブから
・「遠隔操作のWebAPI」の欄にWebAPIのURLを設定
・「データファイルSSID」の欄にデータファイルのSSIDを設定
・Initを実行する
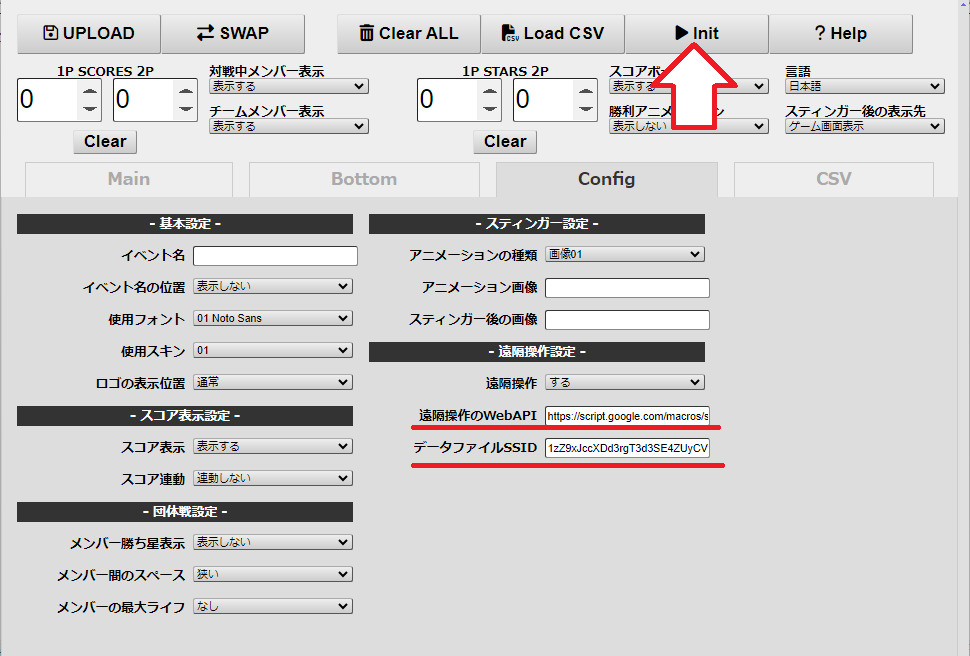
Init後、遠隔操作のデモデータが取得できれば遠隔操作コントローラーの設定完了です。
お疲れさまでした!
配信する側の準備
操作する側に比べて配信側の準備は簡単です。
まずはYMSB4.0以降をダウンロードし、導入してください。ここまでは従来までのYMSBとまったく同じです。もしわからない場合は下のページを参考に導入してください。
配信する側のYMSBコントローラーの設定
導入後のコントローラーを「Init」した後、「Config」タブに「遠隔操作設定」の欄がありますので、以下のように設定した上で「UPLOAD」を押してください。
・遠隔操作:する
・遠隔操作のWebAPI:WebAPIのURL
・データファイルSSID:データファイルのSSID
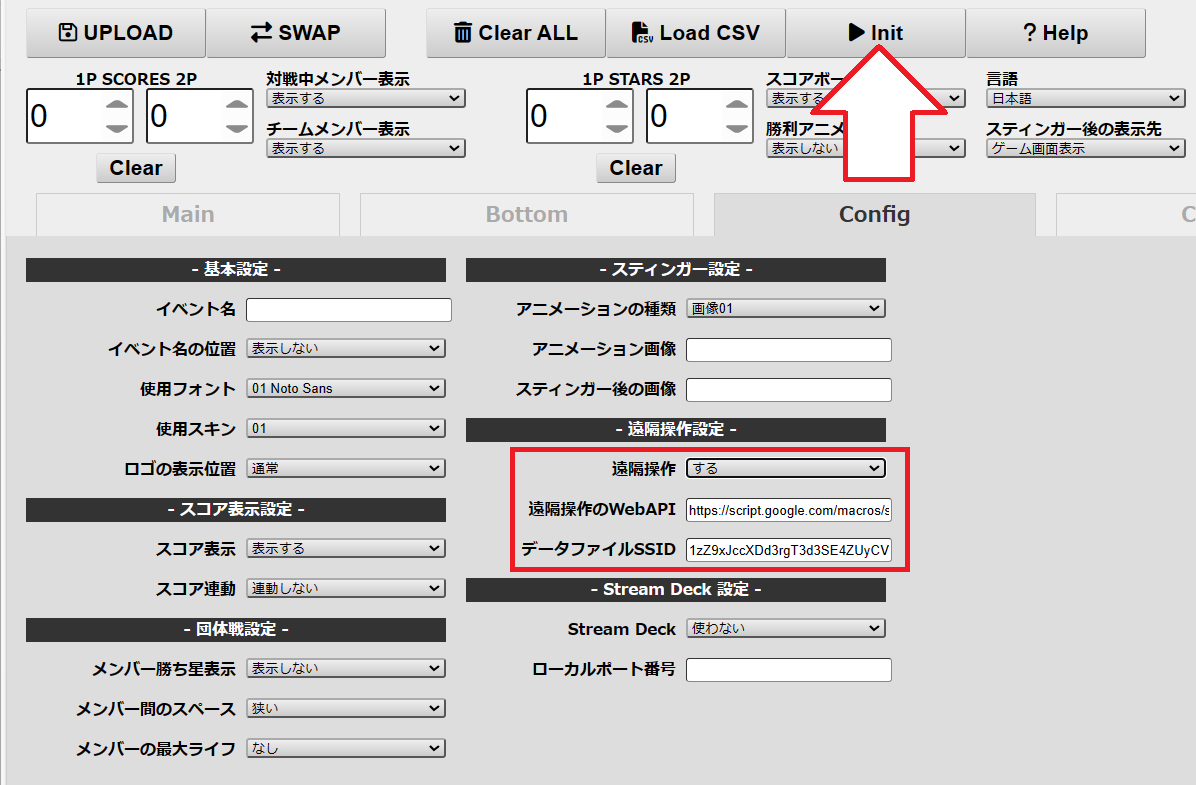
遠隔操作用コントローラーの挙動について
エキスパート版と操作感はほぼ同じ
遠隔操作用コントローラーはエキスパート版コントローラーをベースに作成されていますので、操作感・機能はほぼエキスパート版と同じとなっています。
また、Stream Deckからの操作も可能です。
詳しくはこちらのページをご参照ください。
CSVファイルから読み込みは可能、書き込みは不可
エキスパート版と異なり、「Load CSV」ボタンを押すといった読み込み動作が不要です。コントローラーを表示させた時点で自動でCSVファイルを読み込み、オートコンプリート・オートフィルに対応します。
ただし、CSVファイルの編集は遠隔操作用コントローラーから行うことはできません。Googleドライブ上のCSVファイルを直接編集してください。
使い方次第でさらに便利なYMSB遠隔操作
前述の通り配信者と操作者というように担当分担が可能になる他、シングルウィンドウでの配信でもスマホで操作可能なので、PC側はウィンドウ操作の必要がなくなります。またコントローラーの共有権限を変えることで、複数人によるスコアボード操作も可能となります。
ここに記載した使い方以外の利用方法もあるかもしれません。なんにせよこの機能を使って少しでもイベント運営の負担が減ることを願っています。
ご不明な点やご要望などありましたら、遠慮なくYMのX(Twitter)までご連絡ください。


